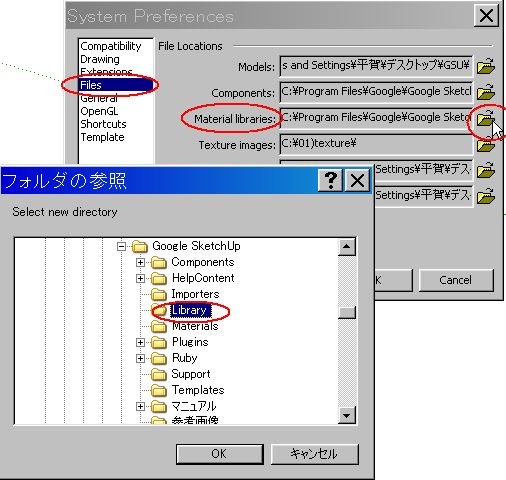
GSUをセットすると
C:\Program Files\Google\Google SketchUp
ここにセットされます。その下に「Library」「Materials」というホルダも出来てます。
左図は「ウインドウ」の「環境設定」で「Files」をクリックしたところ。「Materiallibrarys」
のホルダをクリックすると、ホルダの参照で確かに「Library」になっています。これはデフォルトで
そうなっていますが、もし違っていたら直さないとまずいです。(^^;;これは念のための確認です。
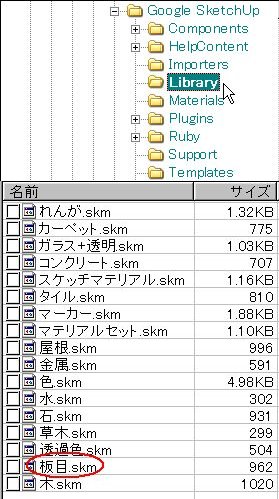
Libraryホルダを開くと、下の様にskmファイルが表示されます。最初は英語ですが、自分で日本語にリネームしました。(^^;;EWordCで日本語表示になるのですが、ファイル操作などでは日本語の方が楽ですから。ファイル名は評価版のプロ用を参考にしました。
水、板目とかはまだ空のファイルです。
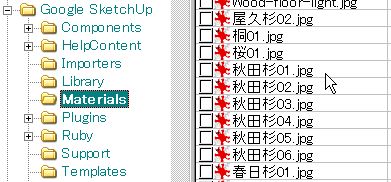
次にMaterialsホルダに、よく使う木目jpgファイルをコピーします。これで準備完了です。
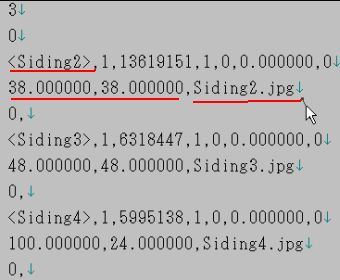
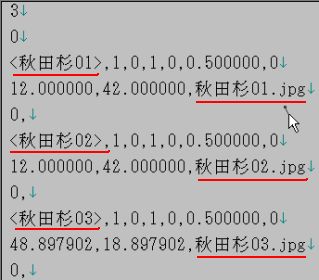
左図はLibraryの木.skmをエディタで開いたところです。似た様なものを作るのでこのファイルを書き換えます。書き換えると
言っても右図の様にするだけです。Siding2はサムネイルにマウスカーソルを持って行くと表示する
ファイル名で、後の数字は何だかわかりません。(^^;;左右が違うのは気にしないで下さい。コピペの順番が狂っただけです。f(^^;)
38.000000,38.000000はテクスチャ画像の大きさみたいです。
これも適当です。Siding2.jpgはテクスチャする実際のファイル名なんですね。そんなこんなで新しくコピーした木目テクスチャを登録していきます。終わったら、今回は板目のテクスチャなので
板目.skmというファイル名で保存します。

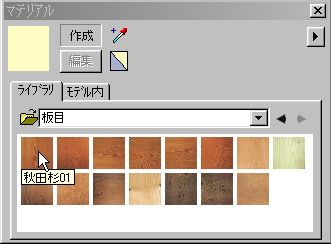
マテリアルで板目を選択すると、先ほど登録したファイルが並びます。成功。\ (・_・)/ヤッター
既存のライブラリに追加するのも簡単でした。テクスチャ後にサイズ変更出来るのですが、ここで好みのサイズに変更も出来るわけですね。
○タイル.skmに追加してみる

左図はネットで頂いたgreybrick_cyc.jpgというファイルです。これをマテリアルの「タイル.skm」
の先頭に追加します。
Libraryのタイル.skmをエディタで読み込み、
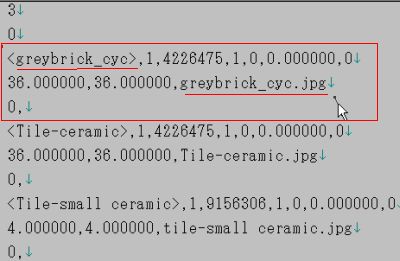
先頭の三行をコピペして、図の様に書き換えます。greybrick_cyc.jpgはMaterialsホルダに入れて
完了です。
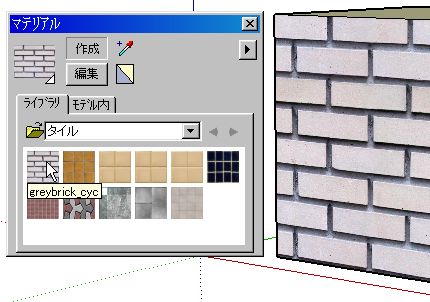
成功。(^^)v