 適当な矩形を作り「テクスチャとして使用する」にチェックし、画像を貼り付けます。
直線と円弧を組み合わせながら、外をくり抜いたところです。jwwのトレース気分で
それ程面倒ではありません。(^O^)
適当な矩形を作り「テクスチャとして使用する」にチェックし、画像を貼り付けます。
直線と円弧を組み合わせながら、外をくり抜いたところです。jwwのトレース気分で
それ程面倒ではありません。(^O^)
ちなみにイメージとして使用にチェックすると、面が出来るだけで切り抜くことは出来ません。
それは何故かと言う説明が出来るなら、今の私はもう数段高いレベルにいる筈です。f(^^;)
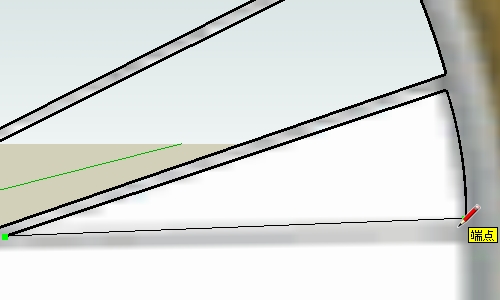 最終段階のスポーク部分を切り抜いているところです。
最終段階のスポーク部分を切り抜いているところです。
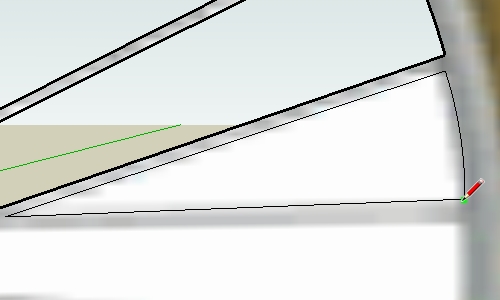 線がピッタリ繋がると、細い線になります。
線がピッタリ繋がると、細い線になります。
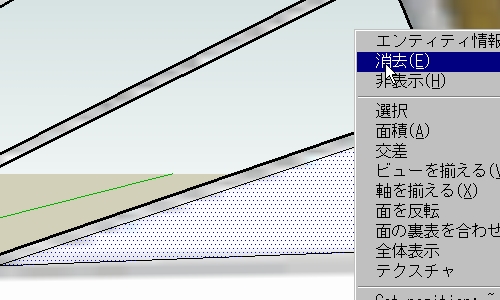 選択ツールで切り抜く面上を右クリックすると、面にボチボチが付きます。そこで「消去」を
クリック。
選択ツールで切り抜く面上を右クリックすると、面にボチボチが付きます。そこで「消去」を
クリック。
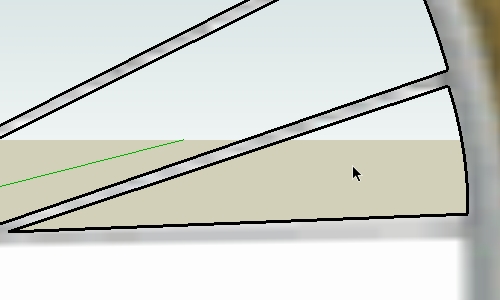 選択面が切り取られました。
選択面が切り取られました。
この繰り返しで切り抜いて行きます。やっていることはjwwのトレースと同じですから、やはり
ここでもセンスが現れます。私のはデータとしてお見せできません。f(^^;)
 出来上がったら寸法をチェックして(この写真は550ですから、シートチューブを計測して550にする)
コンポーネントに登録します。「編集」から「コンポーネントを作成」を選びます。
出来上がったら寸法をチェックして(この写真は550ですから、シートチューブを計測して550にする)
コンポーネントに登録します。「編集」から「コンポーネントを作成」を選びます。
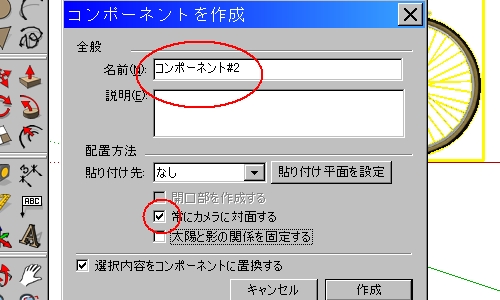 ここでは二番目のコンポーネントなので「コンポーネント#2」と表示されてます。
そのまま「作成」してもよし、「01)e-tm550」とか名前をつけて作成してもいいですね。
コンポーネントホルダへの登録方法は、下の「jwwの図形ファイルから」をお読み下さい。
m(._.)m
ここでは二番目のコンポーネントなので「コンポーネント#2」と表示されてます。
そのまま「作成」してもよし、「01)e-tm550」とか名前をつけて作成してもいいですね。
コンポーネントホルダへの登録方法は、下の「jwwの図形ファイルから」をお読み下さい。
m(._.)m
老婆心ながらファイル名「01)e-tm550」の意味は、コンポーネントホルダの自転車ホルダを選択
したとき表示の先頭に出てくる様にてな事です。f(^^;)
 ここでも他人様の家に勝手に置かせて頂きました。m(._.)m
ここでも他人様の家に勝手に置かせて頂きました。m(._.)m
「常にカメラに対面する」にチェックしないと、オービットで回転した時に違和感を生じます。
f(^^;)
影も出来ているので、まぁこんなものでしょうか・・・^O-O^;
●隧道の写真からf(^^;)
 ネットで頂いた左の写真から隧道をスイープします。
ネットで頂いた左の写真から隧道をスイープします。
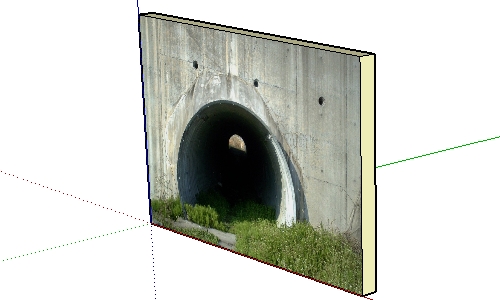 例によって「テクスチャに使用」にチェックします。ランドナーの切り抜きは面でしたが、
面だけに貼り付けた後スイープすると、テクスチャが消えてしまうので、貼り付ける面には
厚みを持たせておきます。
例によって「テクスチャに使用」にチェックします。ランドナーの切り抜きは面でしたが、
面だけに貼り付けた後スイープすると、テクスチャが消えてしまうので、貼り付ける面には
厚みを持たせておきます。
何故厚みが無いとテクスチャが消えるのか?当然ながら私の頭で分かるはずもありません。
f(^^;)
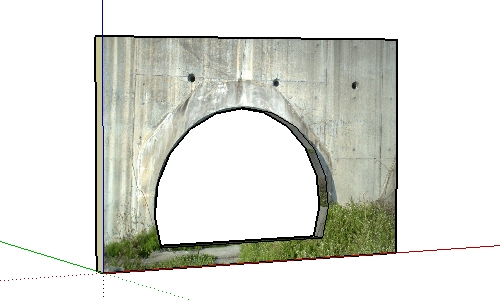 隧道らしき面を作り、プッシュプルで厚み分スイープします。隧道の完成。(^o^)v
隧道らしき面を作り、プッシュプルで厚み分スイープします。隧道の完成。(^o^)v
「面選択-消去」ではありません。
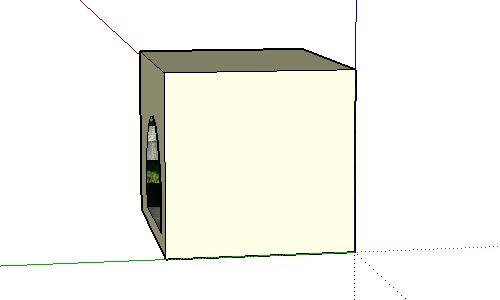 隧道をプッシュプルで好みの長さにします。
隧道をプッシュプルで好みの長さにします。
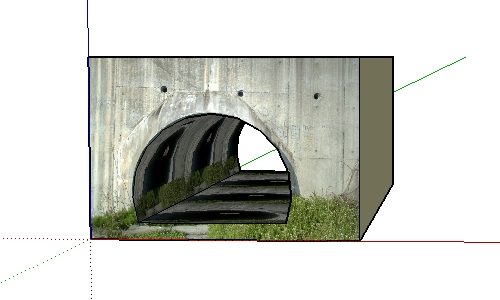 もう少し長い方がいいかな・・・変更は自在です。
もう少し長い方がいいかな・・・変更は自在です。
 トンネルを抜けると海岸だったり、雪国だったりと変更はこれまた自在です。
トンネルを抜けると海岸だったり、雪国だったりと変更はこれまた自在です。
隧道のすぐ後ろに適当な矩形を作り、好みの写真を貼り付けてあります。(^_^;)