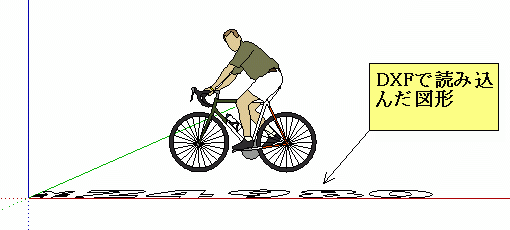
DXFを読み込むと必ず「平面」に読み込まれます。ですからGSUの初期設定は「平面」にしたのですが
、コンポーネントを配置すると上手くないので、デフォルトを図のように「等角図」にしました。
コンポーネントなどを配置するとこんな具合になりますから、寝ているプライスを起こすことになります。f(^^;)
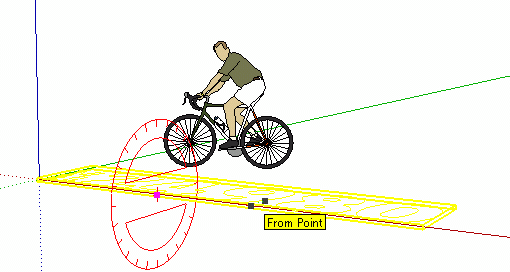
範囲指定して、回転ツールを使って回転させるのですが、初めは上手いこと行きませんね。(+o+)
ログをいろいろ検索したのですが、「図を起こして・・・」起こした後のことは書いてあるのですが、
こっちは図が起こせない・・・(^_^;)チュートリアルを見てもなかなか理解できません。
範囲指定し、回転ツールの分度器で読み込んだ数字の下部をクリックしたまま、赤軸に沿って右に
移動すると、「赤い分度器」になります。そこでもう一度クリックすれば赤軸の周りを回転する
ようになります。角度入力欄に90と入力すれば成功。何やら良く分からない書き方になってます・・・f(^^;)
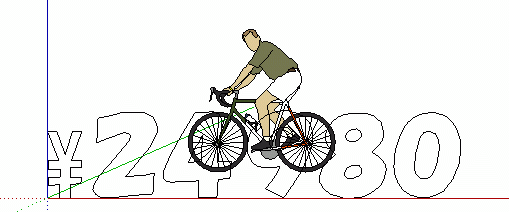
ふっ・・・やっと起きあがりました。(^^;)
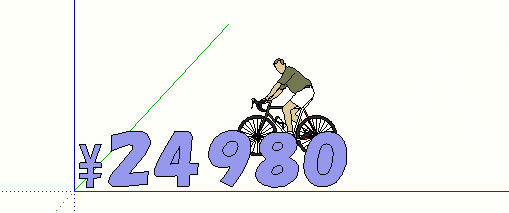
選択ツールで数字を選択、Make Faces1.1で面を作ります。
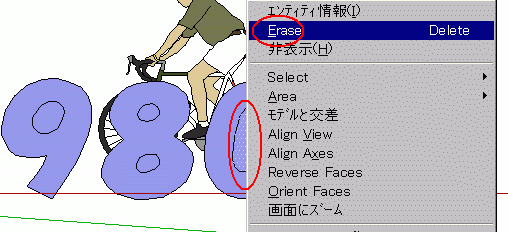
いらない部分にも面が出来ているので消します。選択ツールで消したい部分をクリックすると
ボチボチが付きます。(ゼロの中)そこで右クリックすると左図のようなダイアログで出るので
キーボードの「E」を押せば消してくれます。連続して消したい場合は「Ctrl」キーを押しながら
選択ツールで消したい部分をクリックして、最後に右クリックして「E」キーを押せば消えます。

プッシュプルツールで数字を立体化しました。\を適当に立体化した後、ダブルクリックで次々と
同じ厚みで立体化できます。
※ダブルクリックを使っていると、たまに前に立体化したり後ろになったりします。(^^;)その辺りの使い方が今ひとつ分かりません。まぁ、そのうち分かってくると思います。^O-O^;
※プッシュプルツールのヘルプを読むと、表と裏の面では動作が違うのですね。DXFを読み込んですぐにMake Faces1.1で面を作ると、全て面の色は同じです。ところが回転した後に面を作ると、
色が数字によって違うときがあります。成程、後ろに立体化するのは裏面だからですね。DXFを読み込んだら
何もしないうちに面を作った方が良いということなんでしょうか。まぁ、追々と・・^O-O^;
背景を変えたり、角度や色、サイズを変更したり、自由自在なんですが、何と言っても己のセンスが疑われます。(^^;)jwwのときと同じく、良きホームページ、ブログ等に接しておれば、いつの日にか
磨かれる・・・ダメかしら・・(^^;)
ペイントツールで色を塗るとき、立体化した数字の側面が幾つもあり、面倒なんですが、上図の
ように数字を選択して右クリックし、「ソフト/スムースエッジ」を指示すると面がなめらかになり
ペイントも一発でした。(^O^)・・・・ん・・・何・・・範囲指定して、そのまま(黄色に反転している状態)ペイントすれば、それこそ全体が一発で着色するのですね。凄い・・(。-_-。)