こちらは私のような初級者には内容が難しすぎます。(^_^;)ただ拝見しているうち『缶ラベル形状に変形』がとても面白く、常々このようなものが出来ないかと思っておりましたので、色々参考にしながら使わせて頂きました。有り難うございます。m(._.)m
お陰様でこんなんが作れました。(*^.^*)ルビーは持ってますが
パールはないのでネットで探しました。
Windows版を探し当て、インストール。
ActivePerl-5.6.1.638-MSWin32-x86.zipがファイル名ですが、これで良いのでしょうかねえ。動いているからいいのかな。f(^^;)
米井氏の外変は
C:\jww\〔外部変形E〕\ex12にセット。メニューソフトには「円弧文字」と同じやり方でセット。
ex12-0.bat、ex12-0.pl、Jwcpgh.plは\jwwにコピーして完了。ん、つまり、全ファイルをコピーする訳ですね。。。(いろいろやってると、Jwcpgh.pl以外の*.plは外変ホルダに入れbatでパスを指定すれば動きました。)
C:\Perl\bin\perl.exe C:\jww\〔外部変形E〕\ex12\ex12-0.pl
てな記述です。f(^^;)
さて、さて、実行すると「未実行」ふみゅ・・楕円を一つ書き込んで一緒に範囲指定、出来ましたね。<^Q^>ここには色々な外変があるのですが、私どもには一寸敷居が高いです。おいおい、少しずつ、徐々に挑戦したいと思っております。m(._.)m
長穴の径を数値指定出来るのが嬉しいです。(^O^)その節は、私の愚問に丁寧な解答を頂き、作者
様には感謝しております。m(._.)m
参考図(長穴)(ex01.jww)です。
GDandIMも頂き、GDとImage Magickも何とかインストールし、(恐らく間違ったインストールだと
思います(+o+)動くものと、動かないものがありますから(^_^;)まぁ、おいおい手直してな事で)
batファイルも多くなり、やはりメニューのG+に登録することにし、ホルダも分かりやすく整理しました。
C:\jww\〔外部変形E〕\Perlてなホルダを作り、その中にGDandIMなど外変毎にまたまたホルダを
作り、それぞれのファイルを格納します。batファイルは\jwwに置かないと動かないのでそちらに
コピー。Jwcpgh.pl以外はそれぞれの外変ホルダに入れます。
メニューG+からは\jwwにあるbatを指定。そのbatからは各外変ホルダにある*.plのパスを書き込めば
よい訳です。我ながらクドいですが、初心者の間違いはこればかりですから。ん。。私も初心者ですね。ドモドモ(^_^;)
参考図(中心線)(ex02.jww)です。(^!^;)
参考図(円上穴中心線)(WS000014.JPG)です。(^!^;)
どう取り入れて行くかは、結局己のセンスの問題です。(^_^;)
選択範囲内いっぱいの文字です。大きくも小さくも、その選択枠いっぱいの文字になります。
矩形でその大きさを指定するので、視覚的に分かりやすいのではないでしょうか。
参考図(文字拡大縮小)(ex10.jww)です。(。-_-。)
『GDandIM』「GD描画」
取り敢えず「GD描画」だけ出来たので紹介します。(^^;;
jww図に画像を貼り付けるのは飽きるほどやりました。これはjww図を画像にし、かつjww図に貼り戻す
と言うものです。(間違えた表現ならごめんなさい(^^;;)色を指定するときはRGB値で書き込んで
おきます。左図のブルーの矩形ぽいのがそれです。C(142,142,142)てな具合に書いてあります。
このRGB値が分からなくて
JWWデータ-ソリッド色見本のお世話になりました。m(._.)m
ただ、カンマとピリオドの違いがあるのでそのままコピペしてもダメです。さて、これをどう使わせて頂くかは貴方の腕の見せ所となります。(^o^)v
参考図(gdjww.lzh)です。
GDの入手法ですかぁ。。Perlがインストールされてないとだめですよ。ど素人のやり方ですから
、どうなろうと知りませんからね。m(._.)m。ネットで色々検索してgd-2.0.33.zipにたどり着きました。それを解凍し、出来たホルダをgdにリネーム、Windowsのコマンドプロンプトから
ppmリターン
ppm>install gdリターン
にてインストール完了します。現在はGD-2.32.tar.gzを落とし、前のGDをアンインストール
してます。前バージョンのアンインストールは
ppm> remove GD リターン
でアンインストール完了
次にGD-2.32.tar.gzを解凍して出来た、GD-2.32のホルダをGDにリネームし、上と同じように
インストールします。説明書は読んでません。読めません、英語だから。(^^;;
その筋の人が見ると笑っちゃうでしょうが、結果オーライです。m(._.)m簡単にPerlやGDにたどり着いたように見えますが、そうではありませんぞ。99%の執念と1%のカンです。f(^^;)「Perl、GD、モジュール、インストール、コマンドプロンプト等々」検索しては参考にさせて頂きました。。勿論、
日本語のページだけね。(。-_-。)
『GDandIM』「リサイズ」
順不同です。成功しなかったものは後に回してます。(^^;;こんな感じです。
左図はGD描画で作ったものを適当にリサイズしました。右図はbmpを文読し、リサイズしたもの。
ここまで来ると分かりますが、jwwのAコマンドで最後の方「BMP,100,102.941」を「BMP,50,51.941」
とすれば1/2サイズになります。1/3なら、1/3の数字を割り当てれば良いわけです。
ですから、こちらはマウス操作で図形の変形に使うのがよいのでしょうね。(*^.^*)いずれにしても
当初の目的であるImage::Magickが使えた(Image MagickとPerl-Magickモジュールを使った外変が
使えた・・)欣びに浸るのでした。ヽ(´ー`)ノ ・・・でも・・何か・・自信がないなぁ。(・・?
『GDandIM』「合成」
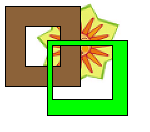
参考図で説明します。1図と2図をjwwで作り、GD描画します。3図を文読で読み込みます。jww上で3図に1図をを重ねると4図のようになります。
重ねる位置をずらし、ついでに2図も重ねます。外変GDandIMを起動し、三つの貼り付け図形文字列
を含めて範囲指定すると5図の出来上がりです。凄いことにjww上で図形処理をしてしまいます。
どう凄いかと言うことを説明出来れば、「昨日と違うのぼく・・」てなことも言えるのですが
上手いこと説明できません。f(^^;)ピクシアでも散々手こずった「背景の透明化」ですが、ここでも
同じで、手を抜けばこのようになります。(^_^;)つまり、ピラミッドとゾウの境が目立つということです。
読み込む図形によっては合成しなかったりします。操作も含めて、再現性があるのかないのか、検
証していませんし、何よりモジュール等のインストールが怪しいし、自信を持って「このときこうで
ありました。」とご報告出来る現状ではありません。m(._.)m
報告できる状態ではないのですが、perl単体をいろいろ参考にしながらいじって見ました。(G。G)
jwwに袋文字でロゴ作成。GD描画で図形にしたものが1図image01.pngです。\jwwに作られます。
次にネットに紹介されてた
use Image::Magick;
$i = Image::Magick->new;
$i->Read($ARGV[0]);
$i->Magnify(); # 画像を縦横2倍に拡大
$i->Wave('40x200'); # 波形効果を作る特殊フィルタ
$i->Write($ARGV[1]);
ここまでをtest.plと適当な名前で保存します。
今回はデスクトップに保存。コマンドプロンプトから実行するのですが、「まめfile4」ですと
デスクトップに行き、ツールのコマンドプロンプトを選べば、以下のようなプロンプトになるので
C:\Documents and Settings\user\デスクトップ>
予めコピペしておいた
perl test.pl C:\jww\image01.png test.png
を貼り付けてリターンです。読んで字のごとく、スクリプトファイルtest.pl(ここはデスクトップの室ですからtest.plのパスは書かなくて良いわけです) を読み込んでC:\jww\image01.png(パスを記述しないとデスクトップになってしまう。デスクトップにコピーしてあれば、書く必要がない)をtest.pngにしなさい。てな命令になる訳です。test.pngのところも特に指定しなければ、デスクトップに
作られるのですね。\jwwに作りたければ、C:\jww\test.pngと指定する訳です。初級コーナーですからくどいです。f(^^;)結果、2図test.pngのような変形をしてくれました。成功。(^o^)v
ここで面白いのは(自分だけおもしろがってる・・)perlのところにパスの記述がないことです。
つまりパスが通っている、インストールしたときに環境変数に書き込まれているのですね。(恐らく・・・(^_^;))私はやってないから。昔のdosの時にはインストールしたソフトのパスをせっせと
コンフィングシスでしたっかに、うんたらコロン、うんたらコロンと羅列した覚えがあります。
(+o+)Windowsでは、ホルダが深くてすぐに忘れるので「フルパス指定」が生業となってしまった
のでした。(^_^;)
しかし、コマンドプロンプトなんて殆ど使った記憶がないので、jwwの外変などで、あのdos風の
真っ黒な画面等と合わせ考えると、Windowsって本当に使いやすくなったのだろうかと、思うのは
私だけではないのでしょうねぇ。
つらつら愚考するに、上の画像は線のギザギザが目立ちます。そこでjwwのソリッドで「円・連続線指示」で右クリックすれば、線を削除してソリッドだけします。1図がそれです。WinShotで保存し、
上記のスクリプトで変形したのが2図です。
図が複雑な曲線だとソリッドが大変ですから、ピクシアやジンブが良いのでしょうが、やり方忘れてるんで結構時間が掛かったりします。(^_^;)また「ソリッド発展系」もあるので自分の能力にあった方法を研究しませう。(^o^)v
ダンプがフェンスを踏んづけました(test.jpg)困った(。-_-。)
ここまで来て、よく考えると分かるのですが(普通に考えても分かる・・・)jwwで画像の合成をしていることになります。1図、2図を読み込みWinShotで一つの画像にするとき、配置する位置や大きさも画面で確認出来るし、背景の通過さえ上手く処理してれば、画像の重ね合わせも上記「合成」で出来て
しまうのですね。『GDandIM』の凄さが少しずつだが分かってきたぞ。(^O^)
『GDandIM』「切取コピー」
1図はgimp-2で作ったgifのロゴをjwwに読み込んだもの。2図は「切取コピー」したものです。
bmp、jpg、png、等試しましたが、みな複写してくれました。作者様にはお礼申し上げます。m(__)m
こちらはbmpです。ビシバシと切り取り複写するので、画像ソフトを使っている錯覚を起こしてしまいそうです。(^_^;)皆さんも勘違いしないで下さいな。jwwの図面上の一部ですから。
『GDandIM』「色作成」
plasma:yellowとかgradient:blueとかを範囲内に書き込んで「色作成」を実行します。右図のような
面白い色を作ってくれます。ご存じのようにjwwは線、ソリッドが貼り付け画像より優先されるので
こんな使い方も有るのではないでしょうか。参考図1、参考図2。
範囲指定して一発で張り付くので、テクスチャして貼り戻す手間がいりません。なにしろ、
送った相手をちょいとばかり驚かすことが出来ますね。(^o^)v・・ん・・ダメf(^^;)
何れにしろ材料は手元に、どう活用するかはセンスの問題てなことになる訳です。どもども。
『GDandIM』「回転」
ある時メールにて米井様にご助言を頂き、『GDandIM』の動かなかったものが、ビシバシと動く様になり本当に感謝しております。その節は有り難うございました。m(._.)m
ところがここで引っかかりました。f(^^;)我々素人は何をやるにしてもデスクトップにファイルを置きたがります。図形ホルダから貼り付け用に二、三点選ぶとそれをデスクトップに複写して、それからjwwの貼り付けにかかります。貼り付けた画像をいざ回転させようとすると上手くいかない。(・・?
米井様から頂いたメールを思い出しました。外変実行中に画面にはき出されるのがメッセージなんですね。読めませんけど、デスクトップ以外にファイルを置いた方が良さそうなので、そうしたら見事
回転してくれました。私のカンも満更じゃないな。(^o^)v
『GDandIM』「マウス回転」
上と同じくデスクトップ上の貼り付け画像は回転しません。図形上に補助線を引き、マウス指示で
どの様に回転するかいろいろ試してみるのも面白いです。
『GDandIM』「ファイルの大きさ」
デスクトップ上の貼り付けはだめです。どうも操作するファイルはデスクトップに置くクセがあるんです。m(._.)mそう言えば、jwwのQ&Aのログに半角スペースが混じるホルダにファイルを置くと動かない(何が動かないかは忘れました・・)てな内容の記述を思い出しましたが、
C:\Documents and Settings\user\デスクトップ
確かに「Documents and Settings」に半角スペースが有るので、これが原因かとも思うのですが、
定かではありません。(^_^;)MS-DOSの時にはディレクトリ(ホルダのこと)に半角スペースを入れる
なんて考えられないのでは。ハイフンとかアンダーバーとかで繋げていましたよねぇ。。
まったく、ままままいくろろろ・・・まぁいいか。(^_^;)で、これをどう使うかよく分かりません。m(._.)m
『GDandIM』「IM描画」「IM編集」「切り絵」
なんですが、つまりex11-1.batの部分ですね。上記のように「色作成」は動くのですが、後は私の
環境では動きません。でどう動かないかと言うと、その説明が難しいです。(^_^;)そのうち再挑戦してみます。m(._.)m
米井様のブログも読ませて頂きましたが、こちらも難しく自分に真似できるものが無いかと思っていましたが、「ImageMagickだけで」
に挑戦しました。(^_^;)
元画像です。(*^.^*)
![]()
jwwで作りWinShotで切り抜きpngに変換しました。
temp.batを頂き、適当に作ったc:\tempに保存します。その内容を見るとimage04.pngというファイルを操作するようなので、先ほど切り抜いたファイルをimage04.pngにリネームしてc:\tempに複写します。これで大方の準備は完了です。まめファイルからですとtemp.batをクリックすれば良いのですが
Windowsのスタート--プログラム--アクセサリ--コマンドプロンプトから実行する方法も初心者なら
知っていた方がよいのでちょっぴり解説します。上を実行すると真っ黒なdos画面で
C:\Documents and Settings\user>
こう表示されます。人によっては違うでしょうが、今居るホルダを示しています。つまり現在自分の
いる室のことです。室を移動するには「cd」という命令を使います。チェンジ-ディレクトリです。
(懐かしい響き(^_^;))
C:\Documents and Settings\user> cd c:\jww リターンで
C:\jww>
こう変わります。jwwの室に移動しました。つまりパスですね。フルパスで指定すればファイラーの力を借りなくても自力で室の移動ができる訳です。・・・こういう事を書いてると長くなり過ぎるんだがなぁ・・・まぁ初級コーナーだからいいか。(^O^)
話を元に戻します。C:\Documents and Settings\userからc:\tempに移動します。
C:\Documents and Settings\user> cd c:\tempリターン
c:\tempに移動しました。次はtemp.batの起動です。
c:\temp>tempリターン
これで、temp.batに記述された内容が実行されるのです。(exeとかbatとかの実行ファイルは拡張子の入力を省略出来ます)結果は同ホルダにimage04.gifが出来上がります。これです。センス無いですねぇ・・・でもいいのです。いまから、ここから、ですから。f(^^;)
試作品1、試作品2(^_^;)・・jwwから離れた話になってきましたね。m(._.)m